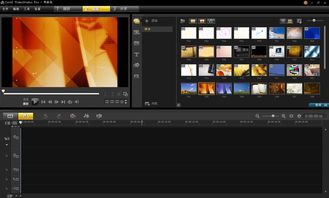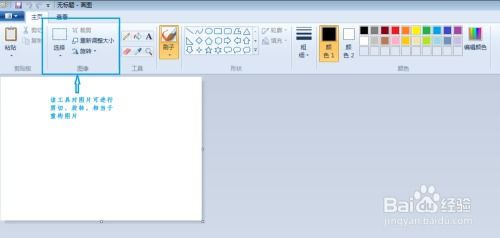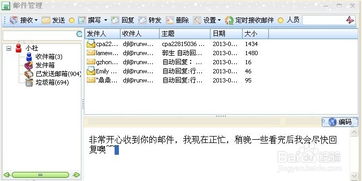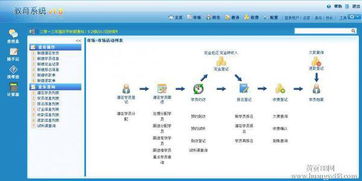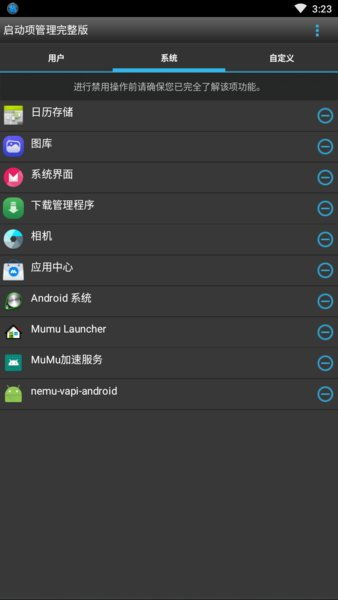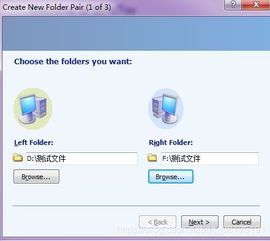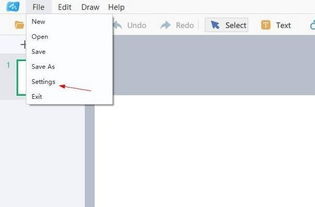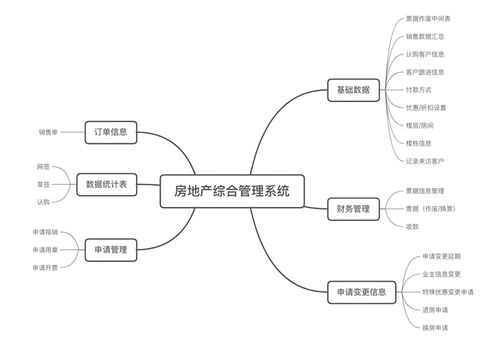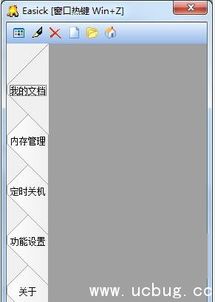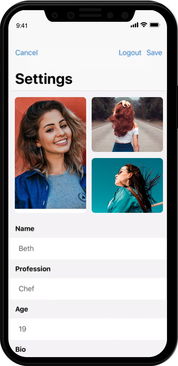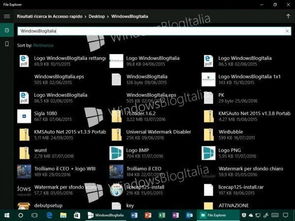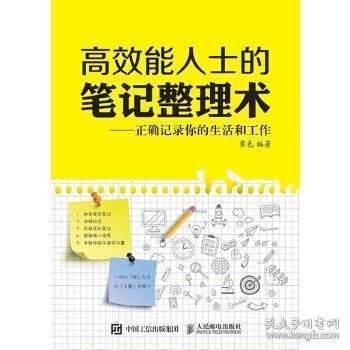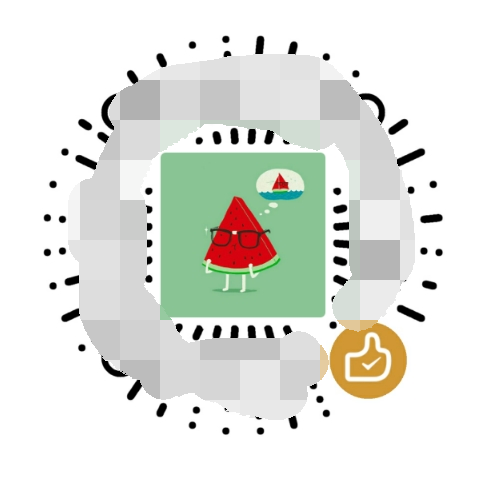矢量绘图软件使用技巧
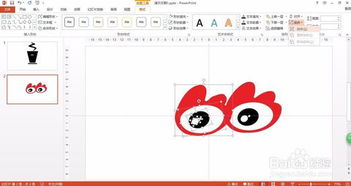
一、软件启动与界面介绍

1. 启动软件:首先打开矢量绘图软件,可以通过点击桌面图标或使用快捷键启动。
2. 界面布局:软件启动后,将进入绘图界面。一般来说,矢量绘图软件的界面都包含菜单栏、工具栏、画布和状态栏等部分。
二、文件新建与保存

1. 新建文件:可以通过菜单栏中的“文件”-u003e“新建”来新建一个空白画布。
2. 保存文件:完成绘图后,可以通过菜单栏中的“文件”-u003e“保存”来保存你的作品。如果需要另存为,可以使用“文件”-u003e“另存为”。
三、画笔与颜色设置

1. 画笔选择:在矢量绘图软件中,通常有多种画笔可供选择。可以通过工具栏中的画笔下拉菜单进行选择。
2. 颜色设置:在绘图过程中,可以通过工具栏中的颜色面板或调色板来选择颜色。
四、图形绘制与编辑

1. 绘制图形:在矢量绘图软件中,可以通过工具栏中的各种图形工具来绘制各种形状,如矩形、圆形、多边形等。
2. 图形编辑:绘制完成后,可以通过菜单栏中的“编辑”选项来进行各种编辑操作,如调整形状大小、移动、旋转等。
五、对象操作与变换

1. 对象选择:在矢量绘图软件中,可以通过单击画布上的对象或使用快捷键来选择对象。
2. 对象变换:选择对象后,可以通过菜单栏中的“变换”选项来进行各种变换操作,如缩放、旋转、倾斜等。
六、图层管理

1. 图层创建:在矢量绘图软件中,可以创建多个图层来管理对象。可以通过菜单栏中的“图层”-u003e“新建”来创建新图层。
2. 图层管理:可以通过菜单栏中的“图层”选项来进行图层管理操作,如调整图层顺序、合并图层等。
七、文本处理与排版

1. 文本输入:在矢量绘图软件中,可以使用文本工具来输入文本。可以通过工具栏中的文本工具来选择文本工具。
2. 文本格式设置:输入文本后,可以通过菜单栏中的“格式”选项来进行文本格式设置,如字体、字号、颜色等。
3. 文本排版:对于较长的文本,可以通过菜单栏中的“文本”选项来进行文本排版操作,如段落对齐、行距调整等。
八、导出与分享

1. 导出文件:完成绘图后,可以通过菜单栏中的“文件”-u003e“导出”来将作品导出为其他格式,如PG、JPEG等。
2. 分享作品:如果需要将作品分享给其他人,可以通过菜单栏中的“文件”-u003e“分享”来进行操作。分享方式可以选择电子邮件、社交媒体等。
九、快捷键与快捷操作

1. 快捷键:在矢量绘图软件中,通常有一些常用的快捷键,如Crl C(复制)、Crl V(粘贴)、Crl Z(撤销)等。了解并熟练运用这些快捷键可以提高绘图效率。
2. 快捷操作:除了快捷键外,软件还提供了一些快捷操作方式。例如,使用鼠标滚轮可以缩放画布;单击画布上的对象可以快速选择对象;拖动对象可以移动对象等。
十、常见问题与解决方案

1. 问题一:无法导入或导出文件。解决方案:检查文件格式是否支持;检查软件版本是否兼容;重新启动软件尝试再次导入或导出。
2. 问题二:画笔失灵或不响应。解决方案:检查画笔是否选择正确;检查画笔设置是否正确;重新启动软件尝试再次使用画笔。